【書評】『 超速パソコン仕事術』(岡田充弘)
お薦めの本の紹介です。
岡田充弘さんの『仕事が速い人ほどマウスを使わない! 超速パソコン仕事術』です。
岡田充弘(おかだ・みつひろ)さんは、起業家・再生家・投資家です。
世界各地で複数プロジェクトを同時進行させるかたわら、若手人材の発掘・育成にも尽力されています。
仕事が遅くなる原因は、「パソコンの使い方」にあった!
現在、4つの会社を経営し、他にもさまざまなプロジェクトを抱えている岡田さん。
毎日、目の回るような忙しさの中で、業務をこなしています。
一方、残業はせずに、基本的に毎日18時には退社。
趣味や人との食事にも顔を出すなど、プライベートな時間も充実させています。
なぜ、こんなことができるのか?
先に断っておきますが、私には、人に自慢できるような特別な能力や才能が備わっているわけではありません。
ただ1つ心あたりがあるとすれば、ありふれた道具を、人より少しだけ工夫して使っているせいかもしれません。
それはパソコンの使い方に関する工夫です。なぜ、パソコンなのでしょうか?
それはちょっとした「ワザ」を覚えるだけで、仕事のスキルや能力を上げなくても、短期間で仕事を劇的に速く終わらせることができるようになるからです。
仕事のスキルアップはもちろん大切ですが、それには時間がかかります。しかし、パソコン作業の効率化は、「ワザ」を覚えるだけですぐに時短効果を実感することができます。しかも、パソコンの使い方が原因で仕事が遅くなる原因は大きく3つしかありません。①マウスを使っているせいで遅い
②パソコン上で捜し物をするから遅い
③パソコン自体が遅いこれらの問題を解消するだけで、あなたの仕事は驚くほど速くなります。私自身も、この3つの原因を徹底的になくすための工夫をしているから、どんなに多忙でも、定時で仕事を終えることができているのです。
『超速パソコン仕事術』 はじめに より 岡田充弘:著 かんき出版:刊
本書では、「仕事を遅くしている3つの原因」を解消するパソコンワザ80個を、具体例とともにわかりやすくまとめた一冊です。
その中からいくつかピックアップしてご紹介します。
[ad#kiji-naka-1]
同時に開いている複数のファイルを瞬時に切り替える
パソコンの作業効率を落とす大きな要因のひとつが、「マウスの操作」です。
マウスの操作を極力減らすための便利なツールが、「ショートカットキー」です。
岡田さんは、これをマスターすれば、いちいちマウスを使わなくてもキーボードだけでパソコンを操作
できると述べています。
夢中で仕事をしていると、気づいたらたくさんのアプリケーションやファイルが立ち上がっていて、必要な画面になかなか切り替えられない、ということがよく起こります。
これでは、集中力が途切れてしまいますし、ミスも起こりやすくなります。途中で割り込みの仕事が発生すると、前の作業を忘れてしまうといったことにもなりかねません。
そんなときにおすすめしたいのが、ショートカットキーを使ってファイルやアプリケーションを瞬時に切り替える方法。複数のファイルを同時に扱う場合には、絶対に覚えておきたいワザです。
代表的なショートカットキーは、以下の3つです。①「Alt」+「Tab」:選択画面が現れるので、「Alt」を押したまま「Tab」を何度か押し、目的のファイルやアプリケーションを選択します。目で見ながら確認できるので、わかりやすく、私自身もよく使っています。
②「Alt」+「Esc」:選択画面を表示させず、直接画面を切り替える方法です。開いているファイルやアプリケーションの数が少なければ、こちらのほうがよりはやく目的の情報へ到達できることでしょう。
③「Ctrl」+「F6」:同一アプリケーション間のみで、切り替えができます。複数のエクセル画面間をいったりきたりする場合などに、とても便利です。
これらのワザを瞬時に繰り出すことができるようになれば、仕事の効率が格段に上がるだけでなく、必要な情報を画面上ですぐに確認できるようになるため、自然と紙を出力する機会が減り、ペーパーレスの促進にもつながります。
『超速パソコン仕事術』 第1章 より 岡田充弘:著 かんき出版:刊
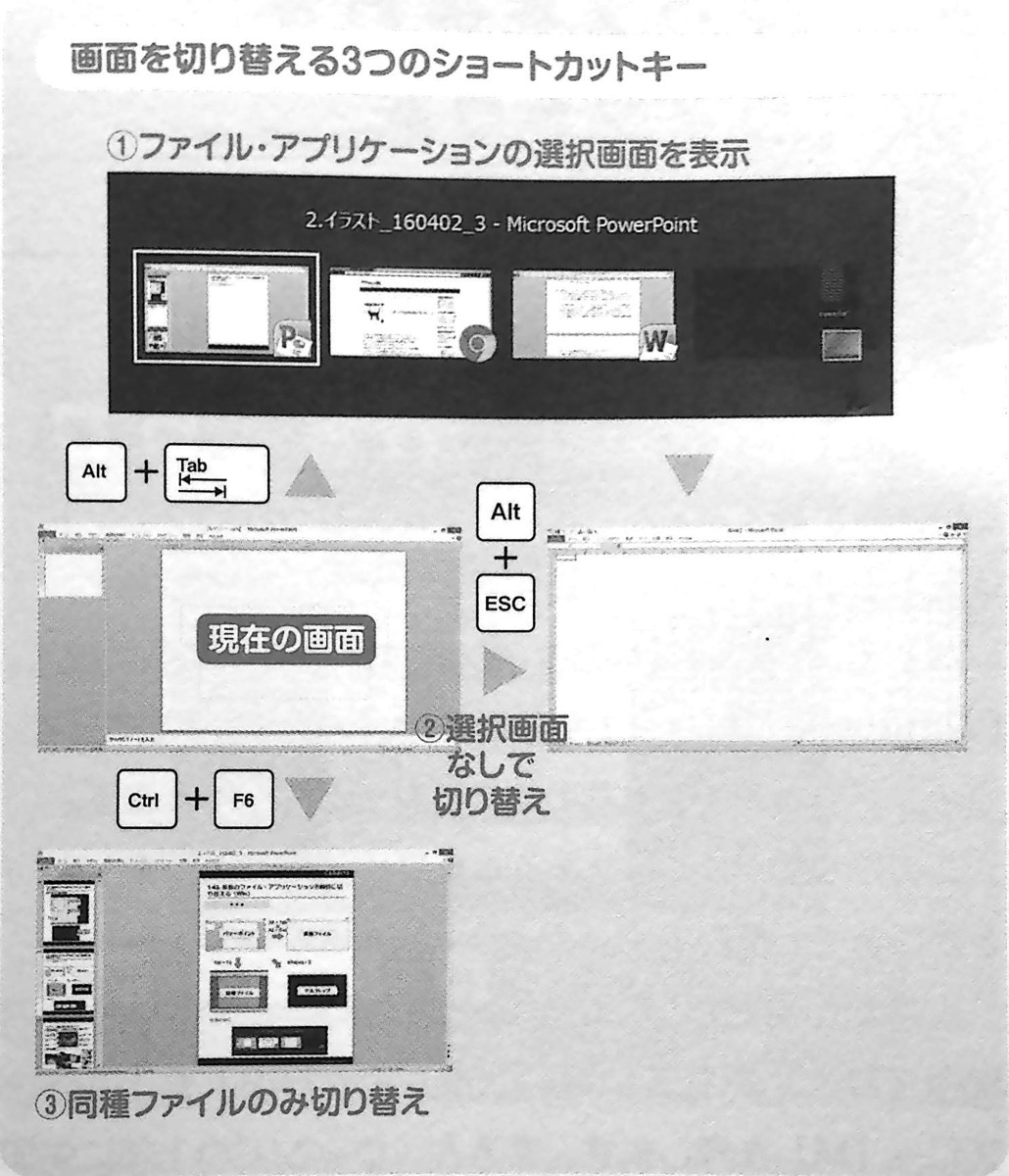
図1.画面を切り替える3つのショートカットキー(『超速パソコン仕事術』 第1章 より抜粋)
一度にたくさんのアプリケーションを立ち上げながら仕事をする。
エクセルやブラウザーのタブを頻繁に切り替えながら作業する。
そんな人は、ぜひマスターして使いこなしたいテクニックですね。
文書作成時、カーソルを行頭・行末に瞬間移動させる
仕事でパソコンを使う人の多くが時間を費やしているのが「文書作成」です。
岡田さんは、文字入力における時短ワザも、数多く挙げています。
一例を紹介します。
通常、文書を作成する場合には、カーソル位置を始点として文字入力をしていくことになりますが、文章を修正する際など、カーソル位置の移動が頻繁に起こります。
よく、カーソルを移動させるために、「スペース」キーや「左右」キーを連打している人を見かけますが、これでは時間がかかってしまいます。
じつは、このカーソル移動を、よりスマートに、より効率的に行うワザがあります。
それは、「Home」キーと「End」キーを使う方法です。文書作成時、「Home」を押すと、現在のカーソル位置から行頭に移動、「End」を押すと行末まで一気に飛ぶことができます。
さらに、上記のキーと「Ctrl」を組み合わせると、文頭または文末に一瞬で移動することができるのです。
ちなみに、キーボードの機種によっては「Home」の代わりに「Fn」+「左」、「End」の代わりに「Fn」+「右」でも同じことができるものもあります。どうです、めちゃくちゃかんたんでしょう? これが案外知られていなかったりします。
『超速パソコン仕事術』 第2章 より 岡田充弘:著 かんき出版:刊
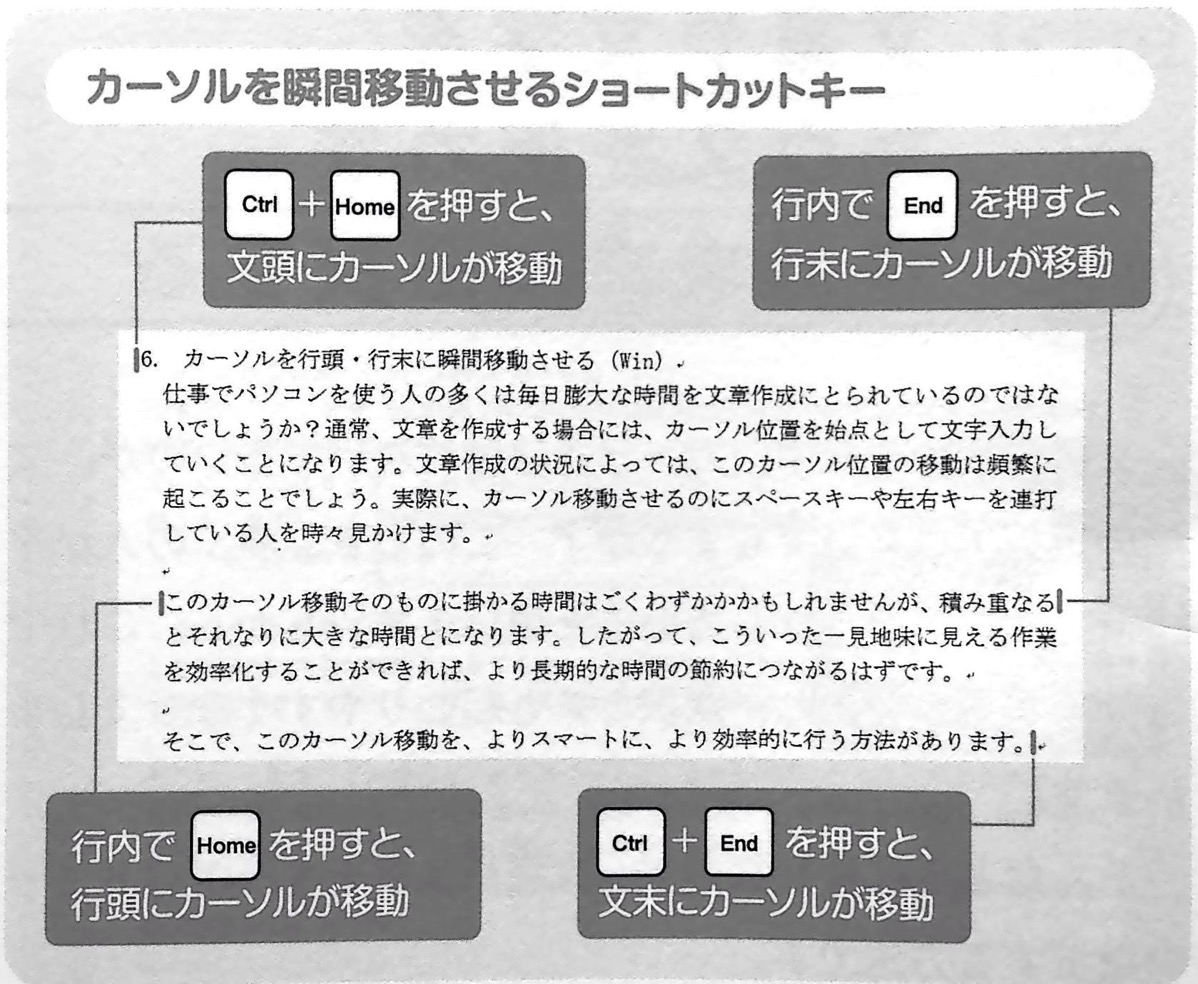
図2.カーソルを瞬間移動させるショートカットキー (『超速パソコン仕事術』 第2章 より抜粋)
一回一回の操作は、たいした時間ではありません。
しかし、それが積み重なると無視できない大きさになります。
「塵も積もれば山となる」ですね。
文書作成の量が多い人ほど、マスターしたいテクニックです。
「コピペ」を駆使して、セル入力をラクにする
「オフィス」に入っているアプリケーションのなかでも、「エクセル」を利用する人は多いでしょう。
エクセルの基本操作に、「セルのコピー&ペースト(コピペ)」があります。
この操作も、ショートカットキーを使えば、効率的にすることができます。
コピペの基本は「Ctrl」+「C」と、「Ctrl」+「V」ですが、じつは、それ以外にも多くの便利ワザがあります。
ここでは、私がよく使う9つのワザを紹介しましょう。①真左のセルをコピペ:「Ctrl」+「R」
②真上のセルをコピペ:「Ctrl」+「D」
③セルを起点にまとめてコピペ:文字が入ったセルを起点に範囲選択して「Ctrl」+「D」、「Ctrl」+「R」
④入力文字を起点にまとめてコピペ:範囲選択してから文字入力して「Ctrl」+「Enter」
⑤〜⑨形式を選択して貼り付け:「Ctrl」+「C」でコピー→「Alt」+「E」→「S」から貼り付け形式を選択
⑤値だけの場合は→「V」
⑥書式だけの場合は→「T」(※複数の文書の書式を合わせるときに使います)
⑦コメントだけの場合は→「C」(※エクセル一覧でコメント機能を多用する私は重宝しています)
⑧列幅の場合は→「W」(※複数の同種類の文書フォームの調整に利用)
⑨行列を入れ替える場合は→「E」(※作表途中のやり直しに便利)このような便利なワザは、ほかにもたくさんありますが、これだけ知っていれば、間違いなく日常の仕事には困りません。たった9つです、何度か繰り返してぜひ体で覚えてくださいね。エクセル仕事が多い人にとってはかなりのインパクトがあるはずです。
『超速パソコン仕事術』 第3章 より 岡田充弘:著 かんき出版:刊
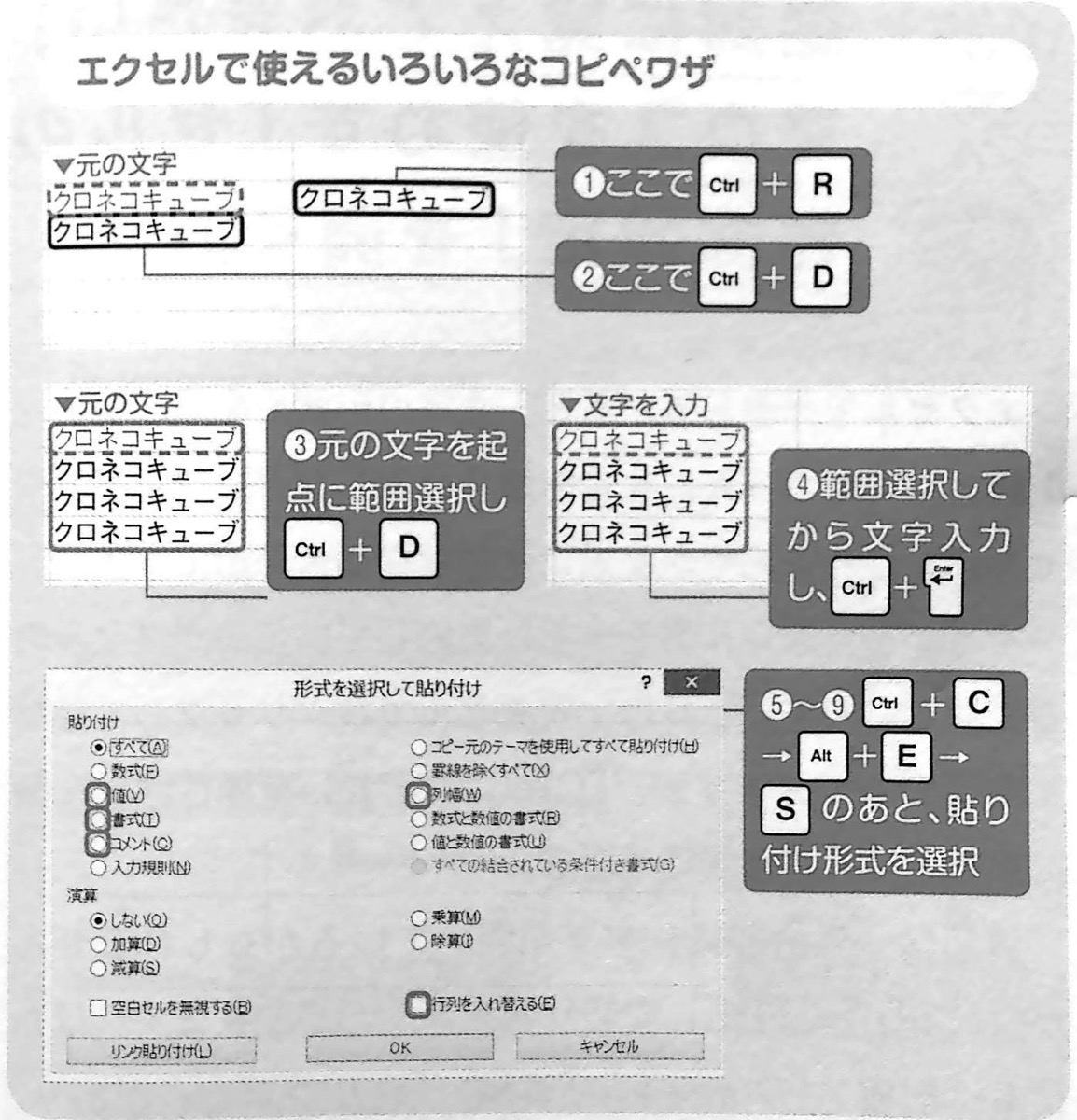
図3.エクセルで使えるいろいろなコピペワザ (『超速パソコン仕事術』 第3章 より抜粋)
たかが「コピペ」、されど「コピペ」。
コピペ操作のショートカットキーだけで、これだけの数があります。
エクセルを使うときには、必ず行う操作なので、ぜひマスターしたいですね。
間違えて上書き保存したファイルを復活させる方法
「ファイルを保存せずに閉じてしまい、それまでの作業時間がムダになった」
「文書作成中に誤って上書き保存してしまい、元に戻せなくなった」
ワードやエクセルを使用中に、そんな悔しい経験をした人も多いでしょう。
じつは、Office 2010以降には、誤って上書き保存してしまったときのために一定間隔でデータを自動保存し、必要なときに、すぐ以前の状態に戻せる「バージョンの管理」という大変便利な機能が備わっています。
これは、ワードやエクセル、パワーポイントなど、主要なオフィスソフトのいずれでも使うことができます。
この機能は、デフォルトでは10分間隔で自動保存されるよう設定されていますが、この間隔は、次の手順で変更することができます。まず、オフィスソフト上で「ファイル」→左側のメニューから「オプション」→サイドメニューから「保存」を選択し、「次の間隔で自動回復用データを保存する」にチェックを入れ、自動保存の間隔時間を入力します。
さらに「保存しないで終了する場合、最後に自動保存されたバージョンを残す」にもチェックを入れておけば、誤って保存せずに終了してしまっても、自動保存されたデータのうち、最後のものが回復用ファイルとして保存されるようになります。これでOKを押せば設定完了で。
次に、ファイルを間違って上書き保存してしまうなど、復活させたい状況が訪れてしまったときの対処法です。
手順は次のとおりです。「ファイル」→「情報」タブ→「バージョン」欄のなかから、復活させたいファイルを選んでクリックすると、以前のバージョンファイルが開きます。
そして、ファイル上部に表示される黄色いバーの「元に戻す」をクリックすると、「最後に保存されたバージョンを、選択したバージョンで上書きしようとしています」という表示が出るので、「OK」をクリック。
すると、指定されたバージョンに戻って上書きされ、以前の内容を回復することができます。保存に関するミスは、いつなんどき降りかかってくるかわかりません。
どんなに気をつけていてもミスは起こるものですので、もしものときにあわてないためにも、ぜひこのワザをマスターしておきましょう。『超速パソコン仕事術』 第4章 より 岡田充弘:著 かんき出版:刊
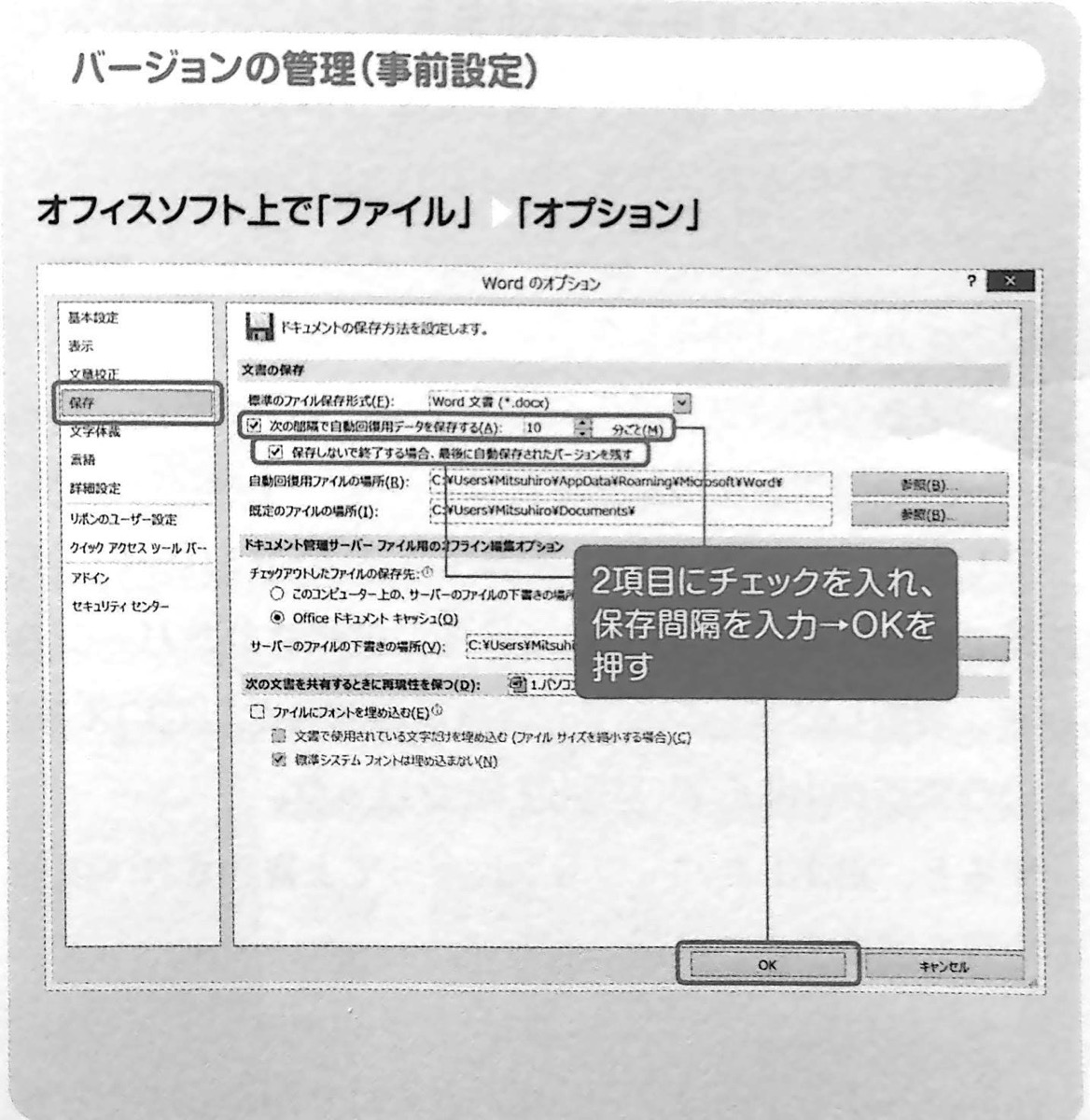
図4.オフィスソフト上で ファイル オプション (『超速パソコン仕事術』 第4章 より抜粋)
もしものときのための「保険」のようなワザですね。
知っているのと知らないのでは、大きな差となって表れます。
確実に押さえておきたいテクニックです。
ファイル名に入れるべき「4つの情報」
「同じような名前のファイルが多すぎて必要なものがどれだかわからない」
そんな経験は誰にでもあるでしょう。
岡田さんは、迷うことなく、目的のファイルにたどりつけるようにするための「ファイル名のルール」を以下のように説明しています。
私がおすすめする、ファイル名のルールは、「項番号.カテゴリ」「固有名詞」「日付情報」「バージョンNo」という4つの情報を含めることです。
たったこれだけのルールで、ファイルが自動的にフォルダ内で規則正しく整列し、新旧の取り違いやダブリ、モレを劇的に減らすことができるのです。
ただし、ファイルをいろいろな目的で使うからと、オリジナルファイルをコピーしてあちこちのフォルダに保存することだけは絶対に避けてください。せっかく名前をつけても、同じ名前のファイルが複数あると、結局どれが最新のファイルなのかがわからなくなってしまい、古いファイルを誤って更新してしまう可能性が高くなるからです。
「覚えているから大丈夫」と油断して、一度でもやってしまうと、あとから整理・修正するのは至難の業です。
オリジナルファイルは1つだけにして、必要に応じてショートカットを作成して運用することをおすすめします。もしショートカットのリンクが切れてしまった場合には、「右クリック」→「プロパティ」から、「リンク先」欄に正しい情報を入力するようにしましょう。『超速パソコン仕事術』 第5章 より 岡田充弘:著 かんき出版:刊
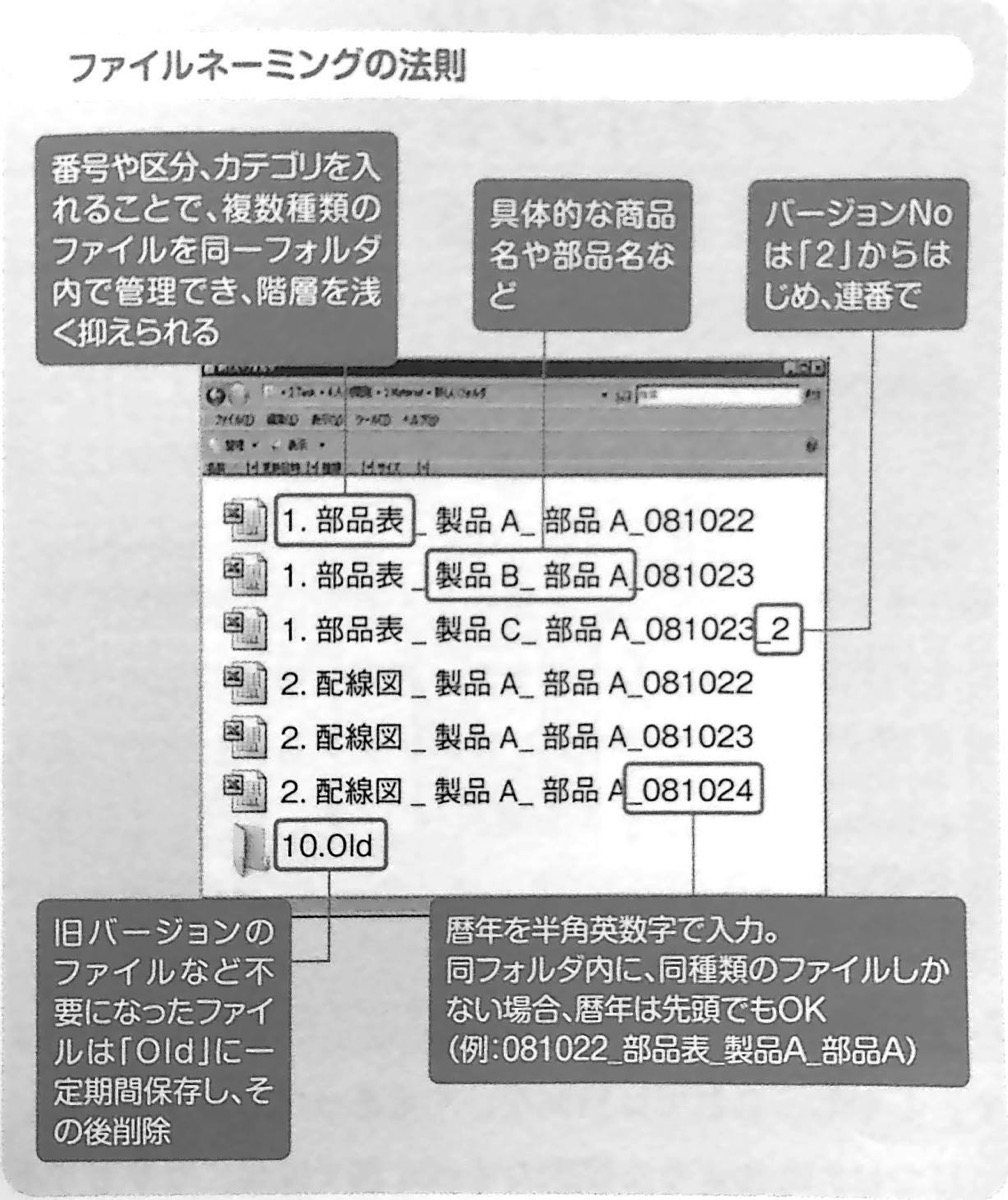
図5.ファイルネーミングの法則 (『超速パソコン仕事術』 第5章 より抜粋)
ファイル名を正しくつけることが、無用な情報トラブルを防ぐ第一歩になります。
ふだんから規則正しい情報管理を心がけ、気持ちよく仕事をしたいものですよね。
[ad#kiji-shita-1]
☆ ★ ☆ ★ ☆ ★ ☆
デスクワーカーのほとんどが、毎日、何らかの形でパソコンに触れているのではないでしょうか。
現代社会では、パソコンは必須のスキルだといえます。
仕事上避けては通れないため、必然的に、人生の多くの労力をパソコンに費やしています。
普段からエクセルやワードなどのアプリケーションを使いこなしている。
本書は、そんな人たちも知らない、時短の裏ワザであふれています。
誰でも簡単にできて、しかもやり方を覚えてしまえば、一生もののテクニック。
毎日、バリバリとパソコンを使用している人はもちろん、
「パソコンが苦手」
「パソコンが不得意」
そう感じている方にこそ、試して頂きたい一冊です。
![]() (←気に入ってもらえたら、左のボタンを押して頂けると嬉しいです)
(←気に入ってもらえたら、左のボタンを押して頂けると嬉しいです)
【書評】『心をつなげる』(アンドリュー・ニューバーグ) 【書評】『最高のリーダーは何もしない』(藤沢久美)



